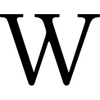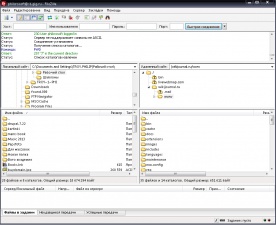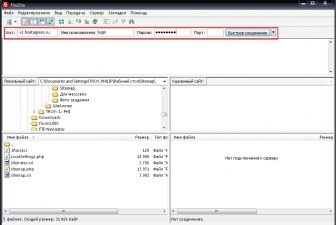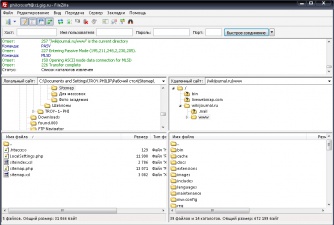Как загрузить сайт через FTP
Вы создали странички своего сайта или скачали готовый движок, и теперь необходимо все эти файлы загрузить на сервер хостинга. Загрузку сайта на сервер хостинга можно осуществить разными способами. В этой статье речь пойдёт о том, как загрузить сайт (странички, картинки, музыку и т.д) на сервер используя так называемый FTP клиент.
Что такое FTP и FTP-клиент?
FTP — File Transfer Protocol (букв. «протокол передачи файлов»)— стандартный протокол, предназначенный для передачи файлов.
FTP-клиент или FTP-менеджер — это программа, позволяющая с помощью так называемого FTP-доступа к аккаунту осуществлять его администрирование, т.е. загружать на сервер файлы, редактировать и обновлять их. FTP-клиент устанавливается на компьютере пользователя.[1]
Каким FTP клиентом пользоваться
В интернете есть большое количество FTP-клиентов, как платные, так и бесплатные. Приведём список наиболее популярных на сегодняшний день FTP-клиентов.
FileZilla

FileZilla — лучший бесплатный FTP-менеджер, поможет вам скачать и загрузить файлы с разнообразных FTP-серверов. Программа аккуратная, с удобным и приятным интерфейсом, обладает достаточным количеством настроек и возможностей. Доступна для разных операционных систем, есть portable версия, которую вы можете установить на флэш-диск. А также удобна для обновления файлов на вашем хостинге.[2] Простая, хорошая, надёжная программа для передачи данных на сервер Вашего хостинга. Пользуюсь этой программой давно и очень ею доволен. Постоянно обновляется и дополняется различными инстурментами.
SmartFTP

SmartFTP - это FTP (протокол передачи файлов), FTPS, SFTP, WebDAV, S3, SSH, Terminal клиент, позволяющий обмениваться файлами между локальным компьютером и серверами в Интернете. SmartFTP обеспечивает возможности безопасной, надёжной и эффективной передачи файлов.[3] Никогда не пользовался этим FTP-клментом, его можно скачать бесплатно, но на страничке есть платные версии. Бесплатная версия, думаю, менее функциональна и ограничена в своих возможностях. Платные версии стоят от 39.95 USD до 89.95 USD.
CuteFTP

CuteFTP — условно бесплатный FTP-клиент для Microsoft Windows и Mac OS X, позволяющий безопасно и надёжно обмениваться файлами между локальным компьютером и серверами в Интернете. Данный FTP-клмент также является платным, но можно скачать бесплатную тестовую версию. Как говорится зачем покупать платное, когда разработчики делают и бесплатные программы.
Фактический все FTP-клиенты похожи друг на друга функционалом, видом. Могут быть только незначительные нюансы, которые отличают их друг от друга. Лично я пользуюсь File Zill'ой уже не первый год, и мне этого достаточно. Существует много других программ подобного класса, Вы их легко сможете найти в интернете, вписав в любой поисковик "скачать FTP-клиент".
Более подробно можно прочитать в статье - Список FTP-клиентов.
Как загружать файлы через FTP-клиент
Как загружать файлы на сервер покажу на примере программы File Zilla. Для того чтобы загрузить файлы Вашего сайта на сервер через FTP-клиент необходимо
- Скачать FTP-клиент и установить его на компьютере
- Подключить программу с сервером хостинга
- Начать передачу Файлов
С установкой программы думаю сложностей не возникнет. Для того чтобы подключить FTP-клиент к серверу сначала необходимо зайти в панель управления хостинга, найти раздел "FTP-доступы", далее "Создать ftp-доступ" и настроить доступ присвоив ему определённый логин и пароль. После чего Вам система выдаст адрес для подключения к серверу (например s1.hostagress.ru). Настройка доступа у провайдеров хостинга может немного отличаться, если у Вас возникают трудности, то техподдержка Вам поможет это осуществить.
После того, как создали FTP-доступ открываем программу File Zilla и вносим данные как показано на втором рисунке ниже и жмём кнопку "быстрое подключение". После чего произойдёт подключение к серверу. Справа отображаются папки и файлы Вашего компьютера, слева файлы и папки сервера, куда можно загружать необходимые файлы Вашего сайта.
- Загрузка файлов на сервер через FTP-клиент File Zilla
-
Общий вид FTP клиента FileZilla
-
Вводим данные адрес, логин и пароль
-
Соединение установлено
После того как соединение установлено можно осуществлять загрузку файлов Вашего сайта. Открываем нужную директорию на сервере (это как правило папка "www"), затем выбираем в левом окошке те файлы, которые нужно загрузить на сервер, жмём правую кнопку мышки и далее "Закачать на сервер" или соответствующую кнопку в панели меню. Файлы начнут передаваться на сервер.
Такой принцип загрузки у всех современных FTP-клиентов, отличия могут быть незначительными. Если у Вас возникли вопросы или трудности с подключением, задавайте их на странице обсуждения этой статьи. Я постараюсь помочь.